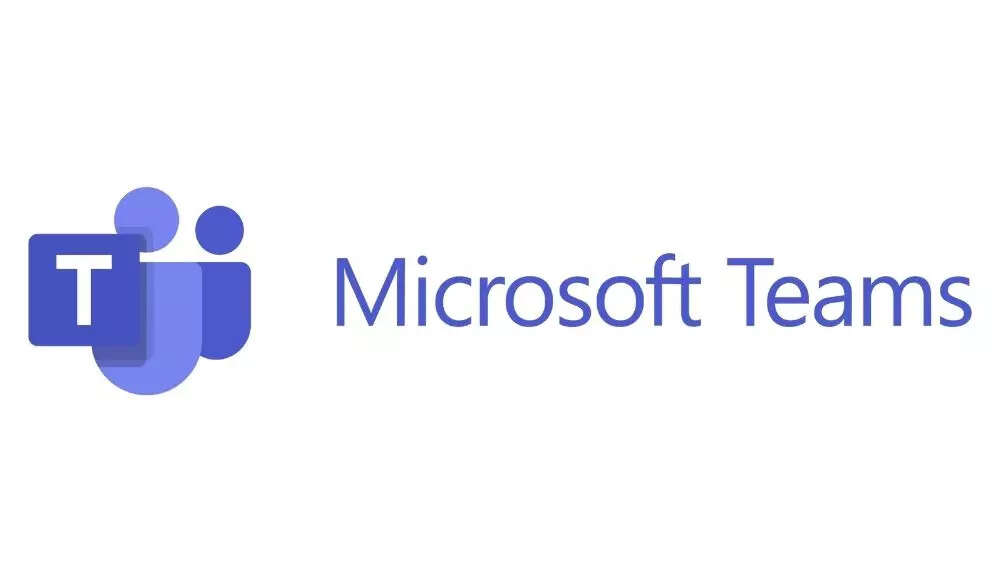[ad_1]
Polls
Microsoft Teams has integrated Microsoft Forms, allowing users to create polls within a meeting or group chat.
To create a poll in Microsoft Teams:
- Go to a channel or chat.
- Choose Forms at the bottom of the Teams window.
- Add your questions and answer options.
- Save the poll.
Participants in the group can then take the poll, and you will see the results in real time. This gives you immediate feedback.
Loop Component
The Loop Component allows users to create and modify various types of content, including agendas, checklists, tables, task lists, and paragraphs, all in real time and collectively editable by participants.
To use the Loop Component in a chat, follow these steps:
- Choose the Loop Component icon from the chat text box menu.
- Write your content.
- Set the sharing settings.
- Send it to the chat participants.
Now, you and your participants can work together on the document and see each other’s changes in real time.
Praise app
The Praise app in Microsoft Teams is a tool for recognizing and appreciating the efforts of members of your organization or classroom. The badges in Praise are created to acknowledge the different types of work that Teams users perform, including educators, frontline workers, and more.
You can access it by selecting the Praise icon or by using the Messaging extensions. To send praise, follow these steps:
- Choose a title for the praise.
- Add the names of the individuals you want to recognize.
- Write an optional note to accompany the praise.
- Hit send.
With the Praise app, you can easily show your gratitude and recognition to those who deserve it, helping to boost morale and motivation.
Approvals
The Approvals feature in Microsoft Teams makes the approval process easier for business owners and managers by allowing approvals to be requested directly in Teams chats.
To use the feature:
- Go to the “More added apps” section.
- Search for Approvals and select the app.
Set Delivery Options
The Set Delivery Options feature helps get quick replies from forgetful colleagues by marking a message as Urgent and sending frequent notifications.
To use Set Delivery Options
- Access it from within the chat text box.
- Mark the message as Urgent to send notifications to the recipient every 2 minutes for 20 minutes.
[ad_2]
Source link