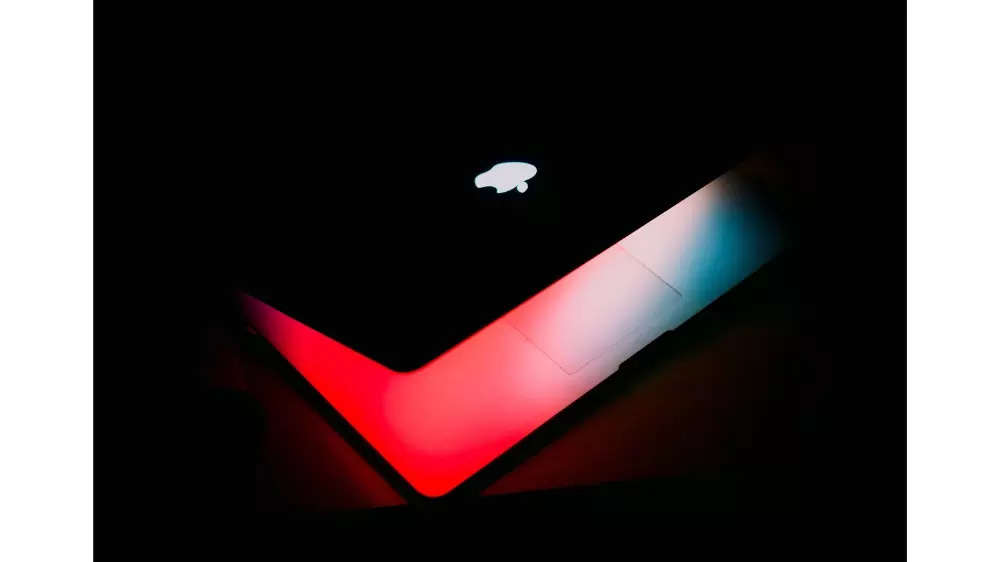[ad_1]
Copying and pasting text on a MacBook is a fundamental and handy skill that allows you to duplicate and transfer text or other content within and between applications. Whether you’re editing a document, writing an email, or simply organizing information, knowing how to copy and paste is essential. Here’s a step-by-step guide on how to copy and paste on your MacBook:
Follow the below mentioned steps to copy, paster on a Macbook
Select the Text: To begin, you need to highlight or select the text you want to copy.Place your cursor at the beginning of the text you wish to copy.
Highlight the Text: Hold down the left mouse button (if using a mouse) or use your trackpad to drag the cursor over the text. The selected text will typically change color to indicate it’s highlighted.
Copy the Text: Once the text is highlighted, you have several options to copy it:
Keyboard Shortcut: Use the keyboard shortcut Command (⌘) + C. This shortcut will copy the selected text to the clipboard.
Right-Click (Context Menu): Right-click on the highlighted text and choose “Copy” from the context menu that appears.
Menu Bar Option: Click on the “Edit” menu in the top-left corner of your screen and select “Copy” from the dropdown menu.
Paste the Text: After copying the text, navigate to the location where you want to paste it.
Paste the Text: To paste the copied text, you have several options as well:
Keyboard Shortcut: Use the keyboard shortcut Command (⌘) + V. This will paste the content from the clipboard into the current location.
Right-Click (Context Menu): Right-click in the desired location and choose “Paste” from the context menu.
Menu Bar Option: Click on the “Edit” menu and select “Paste” from the dropdown menu.
Verify the Paste: The copied text should now be pasted into the new location. Ensure that it appears correctly and as intended.
This technique is not only useful for text but can also be used for copying and pasting images, files, and other content. Mastering this basic skill will enhance your productivity and efficiency when working with your MacBook.
Follow the below mentioned steps to copy, paster on a Macbook
Select the Text: To begin, you need to highlight or select the text you want to copy.Place your cursor at the beginning of the text you wish to copy.
Highlight the Text: Hold down the left mouse button (if using a mouse) or use your trackpad to drag the cursor over the text. The selected text will typically change color to indicate it’s highlighted.
Copy the Text: Once the text is highlighted, you have several options to copy it:
Keyboard Shortcut: Use the keyboard shortcut Command (⌘) + C. This shortcut will copy the selected text to the clipboard.
Right-Click (Context Menu): Right-click on the highlighted text and choose “Copy” from the context menu that appears.
Menu Bar Option: Click on the “Edit” menu in the top-left corner of your screen and select “Copy” from the dropdown menu.
Paste the Text: After copying the text, navigate to the location where you want to paste it.
Paste the Text: To paste the copied text, you have several options as well:
Keyboard Shortcut: Use the keyboard shortcut Command (⌘) + V. This will paste the content from the clipboard into the current location.
Right-Click (Context Menu): Right-click in the desired location and choose “Paste” from the context menu.
Menu Bar Option: Click on the “Edit” menu and select “Paste” from the dropdown menu.
Verify the Paste: The copied text should now be pasted into the new location. Ensure that it appears correctly and as intended.
This technique is not only useful for text but can also be used for copying and pasting images, files, and other content. Mastering this basic skill will enhance your productivity and efficiency when working with your MacBook.
[ad_2]
Source link