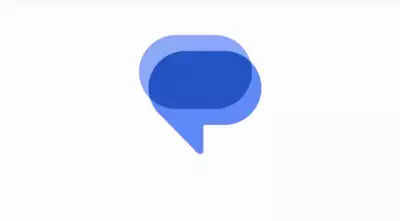[ad_1]
Steps to Archive a Conversation on Google Messages:
Open Google Messages App
Launch the Google Messages app on your mobile device. Ensure that you are using the latest version of the app to access the full range of features.
Navigate to Conversations
Go to the “Conversations” or “Chats” section within the app, where your list of recent messages is displayed.
Select Conversation to Archive
Locate the conversation you want to archive. Long-press on the specific conversation or tap the three vertical dots (options menu) next to the conversation to reveal additional actions.
Access Archive Option
Once you’ve selected the conversation, look for the “Archive” option. It may appear as an icon or a text option, depending on your device and app version. Tap on it to archive the chosen conversation.
Verify Archival
After selecting the “Archive” option, the conversation will be moved to the archived folder. To confirm the archival, you can navigate to the “Archived” section within the app, typically accessible through the main menu or a dedicated tab.
Retrieve Archived Conversations
If you ever need to revisit archived conversations, access the “Archived” section. Conversations stored here remain accessible, and you can unarchive them by selecting the conversation and choosing the “Unarchive” option.
Archiving in Bulk
For a quick and efficient way to tidy up your inbox, Google Messages also allows you to archive multiple conversations simultaneously. Select multiple conversations using the checkbox or multi-select feature, and then choose the “Archive” option.
Customise Archiving Settings
Explore the app’s settings to customise archiving behaviour. Some versions of Google Messages allow you to automatically archive older messages or conversations after a specified period.
[ad_2]
Source link